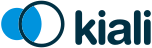OpenID Connect strategy
- Introduction
- Requirements
- Set-up with RBAC support
- Set-up with no RBAC support
- Additional configurations
- Provider-specific instructions
Introduction
The openid authentication strategy lets you integrate Kiali to an external
identity provider that implements OpenID
Connect, and allows users to login to Kiali using their existing accounts of a
third-party system.
If your
Kubernetes
cluster is also integrated with your OpenId provider, then Kiali’s openid
strategy can offer role-based access control (RBAC) through the
Kubernetes
authorization mechanisms. See the RBAC
documentation for more details.
Currently, Kiali supports the authorization code flow (preferred) and the implicit flow of the OpenId Connect spec.
Requirements
If you want to enable usage of the OpenId’s authorization code flow, make sure that the Kiali’s signing key is 16, 24 or 32 byte long. If you setup a signing key of a different size, Kiali will only be capable of using the implicit flow. If you install Kiali via the operator and don’t set a custom signing key, the operator should create a 16 byte long signing key.
We recommend using the authorization code flow.
If you don’t need RBAC support, the only requirement is to have a working OpenId Server where Kiali can be configured as a client application.
If you do need RBAC support, you need either:
-
A Kubernetes cluster configured with OpenID connect integration, which results in the API server accepting tokens issued by your identity provider; or
-
A replacement or reverse proxy for the Kubernetes cluster API capable of handling the OIDC authentication.
The first option is preferred if you can manipulate your cluster API server startup flags, which will result in your cluster to also be integrated with the external OpenID provider.
The second option is provided for cases where you are using a managed
Kubernetes and your cloud provider does not support configuring OpenID
integration. Kiali assumes an implementation of a Kubernetes API server. For
example, a community user has reported to successfully configure Kiali’s OpenID
strategy by using
kube-oidc-proxy which is a
reverse proxy that handles the OpenID authentication and forwards the
authenticated requests to the Kubernetes API.
Several Azure users have reported that OpenId
authentication is not working correctly even after enabling Azure AD
integration in AKS clusters. As of now, if you need RBAC, you will need to
fallback to using
kube-oidc-proxy or a
similar alternative. If you don’t need RBAC, just configure Kiali accordingly.
As nobody in the Kiali team has access to Azure, contributions for improved
Azure support will be appreciated.
Set-up with RBAC support
Assuming you already have a working Kubernetes cluster with OpenId integration
(or a working alternative like kube-oidc-proxy), you should already had
configured an application or a client in your OpenId server (some cloud
providers configure this app/client automatically for you). You must re-use
this existing application/client by adding the root path of your Kiali
instance as an allowed/authorized callback URL. If the OpenID server provided
you a client secret for the application/client, or if you had manually set a
client secret, issue the following command to create a Kubernetes secret
holding the OpenId client secret:
kubectl create secret generic kiali --from-literal="oidc-secret=$CLIENT_SECRET" -n $NAMESPACEwhere $NAMESPACE is the namespace where you installed Kiali and
$CLIENT_SECRET is the secret you configured or provided by your OpenId
Server. If Kiali is already running, you may need to restart the Kiali pod so
that the secret is mounted in Kiali.
This secret is only needed if you want Kiali to use the authorization code flow (i.e. if your Kiali’s signing key is neither 16, 24 or 32 byte long).
It’s worth emphasizing that to configure OpenID integration you must re-use the OpenID application/client that you created for your Kubernetes cluster. If you create a new application/client for Kiali in your OpenId server, Kiali will fail to properly authenticate users.
Then, to enable the OpenID Connect strategy, the minimal configuration you need to set in the Kiali CR is like the following:
spec:
auth:
strategy: openid
openid:
client_id: "kiali-client"
issuer_uri: "https://openid.issuer.com"This assumes that your Kubernetes cluster is configured with OpenID Connect
integration. In this case, the client-id and issuer_uri attributes must
match the --oidc-client-id and --oidc-issuer-url flags
used
to start the cluster API server. If these values don’t match, users will fail
to login to Kiali.
If you are using a replacement or a reverse proxy for the Kubernetes API server, the minimal configuration is like the following:
spec:
auth:
strategy: openid
openid:
api_proxy: "https://proxy.domain.com:port"
api_proxy_ca_data: "..."
client_id: "kiali-client"
issuer_uri: "https://openid.issuer.com"The value of client-id and issuer_uri must match the values of the
configuration of your reverse proxy or cluster API replacement. The api_proxy
attribute is the URI of the reverse proxy or cluster API replacement (only
HTTPS is allowed). The api_proxy_ca_data is the public certificate authority
file encoded in a base64 string, to trust the secure connection.
Set-up with no RBAC support
Register Kiali as a client application in your OpenId Server. Use the root path of your Kiali instance as the callback URL. If the OpenId Server provides you a client secret, or if you manually set a client secret, issue the following command to create a Kubernetes secret holding the OpenId client secret:
kubectl create secret generic kiali --from-literal="oidc-secret=$CLIENT_SECRET" -n $NAMESPACEwhere $NAMESPACE is the namespace where you installed Kiali and
$CLIENT_SECRET is the secret you configured or provided by your OpenId
Server. If Kiali is already running, you may need to restart the Kiali pod so
that the secret is mounted in Kiali.
This secret is only needed if you want Kiali to use the authorization code flow (i.e. if your Kiali’s signing key is neither 16, 24 or 32 byte long).
Then, to enable the OpenID Connect strategy, the minimal configuration you need to set in the Kiali CR is like the following:
spec:
auth:
strategy: openid
openid:
client_id: "kiali-client"
disable_rbac: true
issuer_uri: "https://openid.issuer.com"As RBAC is disabled, all users logging into Kiali will share the same cluster-wide privileges.
Additional configurations
Configuring the displayed user name
The Kiali front-end will, by default, retrieve the string of the sub claim of
the OpenID token and display it as the user name. You can customize which field
to display as the user name by setting the username_claim attribute of the
Kiali CR. For example:
spec:
auth:
openid:
username_claim: "email"If you enabled RBAC, you will want the username_claim attribute to match the
--oidc-username-claim flag used to start the Kubernetes API server, or the
equivalent option if you are using a replacement or reverse proxy of the API
server. Else, any user-friendly claim will be OK as it is purely informational.
Configuring requested scopes
By default, Kiali will request access to the openid, profile and email
standard scopes. If you need a different set of scopes, you can set the
scopes attribute in the Kiali CR. For example:
spec:
auth:
openid:
scopes:
- "openid"
- "email"
- "groups"The openid scope is forced. If you don’t add it to the list of scopes to
request, Kiali will still request it from the identity provider.
Configuring authentication timeout
When the user is redirected to the external authentication system, by default
Kiali will wait at most 5 minutes for the user to authenticate. After that time
has elapsed, Kiali will reject authentication. You can adjust this timeout by
setting the authentication_timeout with the number of seconds that Kiali
should wait at most. For example:
spec:
auth:
openid:
authentication_timeout: 60 # Wait only one minute.Using an OpenID provider with a self-signed certificate
If your OpenID provider is using a self-signed certificate, you can disable
certificate validation by setting the insecure_skip_verify_tls to true in
the Kiali CR:
spec:
auth:
openid:
insecure_skip_verify_tls: trueYou should use self-signed certificates only for testing purposes.
Using a HTTP/HTTPS Proxy
In some network configurations, there is the need to use proxies to connect to
the outside world. OpenID requires outside world connections to get metadata and
do key validation, so you can configure it by setting the http_proxy and
https_proxy keys in the Kiali CR. They use the same format as the HTTP_PROXY
and HTTPS_PROXY environment variables.
spec:
auth:
openid:
http_proxy: http://USERNAME:PASSWORD@10.0.1.1:8080/
https_proxy: https://USERNAME:PASSWORD@10.0.0.1:8080/Passing additional options to the identity provider
When users click on the Login button on Kiali, a redirection occurs to the
authentication page of the external identity provider. Kiali sends a fixed set
of parameters to the identity provider to enable authentication. If you need to
add an additional set of parameters to your identity provider, you can use the
additional_request_params setting of the Kiali CR, which accepts key-value
pairs. For example:
spec:
auth:
openid:
additional_request_params:
prompt: loginThe prompt parameter is a
standard
OpenID parameter. When the login value is passed in this parameter, the
identity provider is instructed to ask for user credentials regardless if the
user already has an active session because of a previous login in some other
system.
If your OpenId provider supports other non-standard parameters, you can specify
the ones you need in this additional_request_params setting.
Take into account that you should not add the client_id, response_type,
redirect_uri, scope, nonce nor state parameters to this list. These are
already in use by Kiali and some already have a dedicated setting.
Provider-specific instructions
Using with Keycloak
When using OpenId with Keycloak, you will need to enable the Standard Flow Enabled
option on the Client (in the Administration Console):
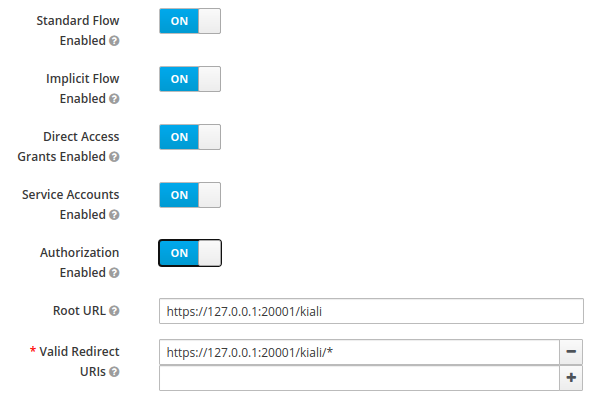
The Standard Flow described on the options is the same as the authorization code flow from the rest of the documentation.
If you get an error like Client is not allowed to initiate browser login with
given response_type. Implicit flow is disabled for the client., it means that
your signing key for Kiali is not a standard size (16, 24 or 32 bytes long).
Enabling the Implicit Flow Enabled option of the client will make the problem
go away, but be aware that the implicit flow is less secure, and not
recommended.
Using with Google Cloud Platform / GKE OAuth2
If you are using Google Cloud Platform (GCP) and its products such as Google Kubernetes Engine (GKE), it should be straightforward to configure Kiali’s OpenID strategy to authenticate using your Google credentials.
First, you’ll need to go to your GCP Project and to the Credentials screen which
is available at (Menu Icon) > APIs & Services > Credentials.
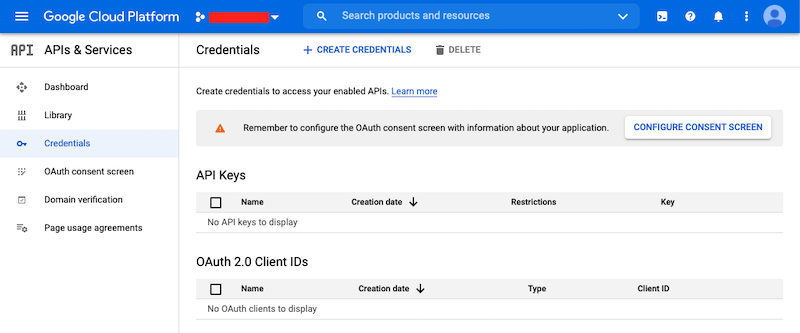
On the Credentials screen you can select to create a new OAuth client ID.
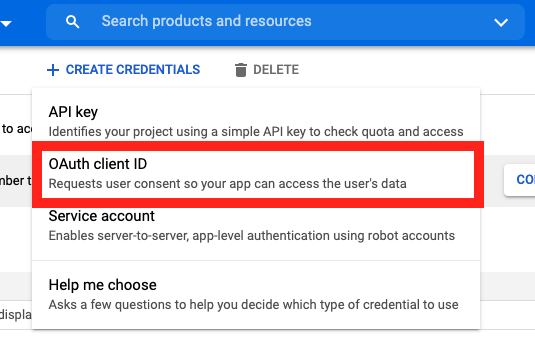
If you’ve never setup the OAuth consent screen you will need to do that before you can create an OAuth client ID. On screen you’ll have multiple warnings and prompts to walk you through this.
On the Create OAuth client ID screen, set the Application type to Web Application
and enter a name for your key.
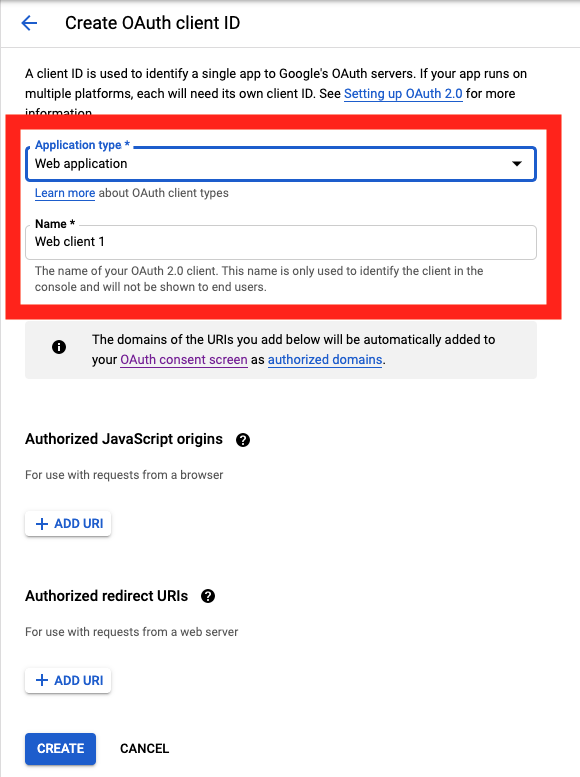
Then enter in the Authorized Javascript origins and Authorized redirect URIs for your project.
You can enter in localhost as appropriate during testing. You can also enter multiple URIs as appropriate.

After clicking Create you’ll be shown your newly minted client id and secret. These are important and needed for your Kiali CR yaml and Kiali secrets files.
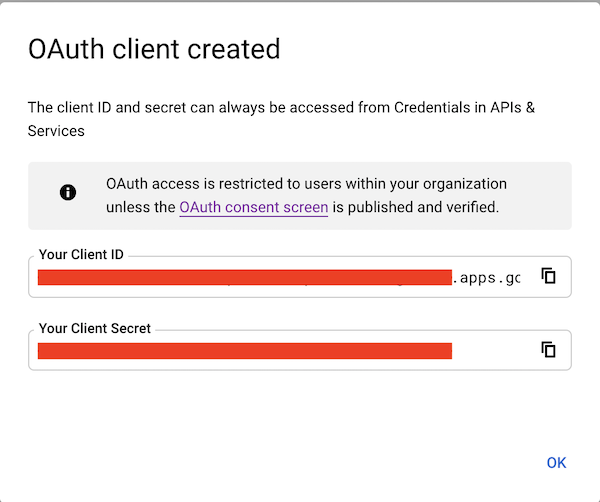
You’ll need to update your Kiali CR file to include the following auth block.
spec:
auth:
strategy: "openid"
openid:
client_id: "<your client id from GCP>"
disable_rbac: true
issuer_uri: "https://accounts.google.com"
scopes: ["openid", "email"]
username_claim: "email" Don’t get creative here. The issuer_uri should be https://accounts.google.com.
Finally you will need to create a secret, if you don’t have one already, that sets the oidc-secret for the openid flow.
apiVersion: v1
kind: Secret
metadata:
name: kiali
namespace: istio-system
labels:
app: kiali
type: Opaque
data:
oidc-secret: "<base64 encode your client secret from GCP and enter here>"Once all these settings are complete just set your Kiali CR and the Kiali secret to your cluster. You may need to refresh your Kiali Pod to set the Secret if you add the Secret after the Kiali pod is created.
Using with Azure: AKS and AAD
The OpenID authentication strategy can be used with Azure Kubernetes Service (AKS) and Azure Active Directory (AAD) with Kiali versions 1.33 and later. Prior Kiali versions do not support RBAC on Azure.
AKS has support for a feature named AKS-managed Azure Active Directory, which enables integration between AKS and AAD. This has the advantage that users can use their AAD credentials to access AKS clusters and can also use Kubernetes RBAC features to assign privileges to AAD users.
However, Azure is implementing this integration via the Kubernetes Webhook Token Authentication rather than via the Kubernetes OpenID Connect Tokens authentication (see the Azure AD integration section in AKS Concepts documentation). Because of this difference, authentication in AKS behaves slightly different from a standard OpenID setup, but Kiali’s OpenID authentication strategy can still be used with full RBAC support by following the next steps.
First, enable the AAD integration on your AKS cluster. See the official AKS documentation to learn how. Once it is enabled, your AKS panel should show the following:
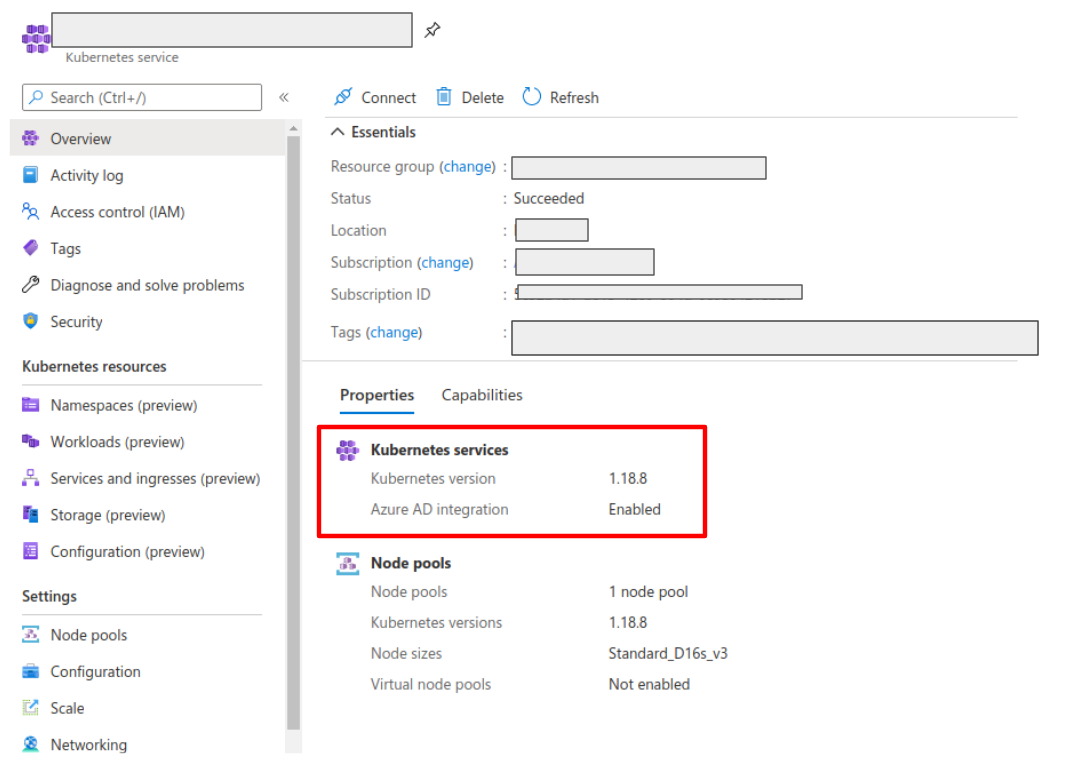
Create a web application for Kiali in your Azure AD panel:
-
Go to AAD > App Registration, create an application with a redirect url like
https://<your-kiali-url> -
Go to Certificates & secrets and create a client secret.
-
After creating the client secret, take note of the provided secret. Create a Kubernetes secret in your cluster as mentioned in the Set-up with RBAC support section. Please, note that the suggested name for the Kubernetes Secret is
kiali. If you want to customize the secret name, you will have to specify your custom name in the Kiali CR. See the comments for thesecret_nameconfiguration in the sample Kiali CR.
-
-
Go to API Permissions and press the Add a permission button. In the new page that appears, switch to the APIs my organization uses tab.
-
Type the following ID in the search field:
6dae42f8-4368-4678-94ff-3960e28e3630(this is a shared ID for all Azure clusters). And select the resulting entry. -
Select the Delegated permissions square.
-
Select the
user.readpermission.
-
-
Go to Authentication and make sure that the Access tokens checkbox is ticked.
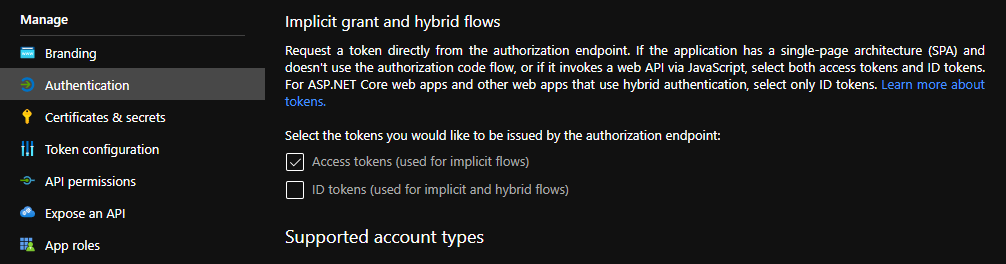
Then, create or modify your Kiali CR and include the following settings:
spec:
auth:
strategy: "openid"
openid:
client_id: "<your Kiali application client id from Azure>"
issuer_uri: "https://sts.windows.net/<your AAD tenant id>/"
username_claim: preferred_username
api_token: access_token
additional_request_params:
resource: "6dae42f8-4368-4678-94ff-3960e28e3630"You can find your client_id and tenant_id in the Overview page of the Kiali
App registration that you just created. See this documentation for more
information:
https://docs.microsoft.com/en-us/azure/digital-twins/how-to-create-app-registration#collect-client-id-and-tenant-id